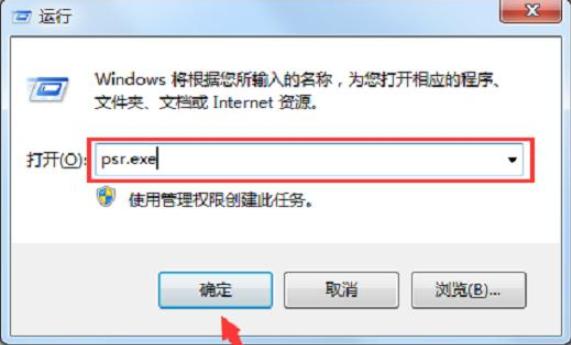如何使用电脑自带的录屏软件
录屏软件是我们常用的电脑屏幕录制为视频的软件。那么如何使用电脑自带的录屏软件呢?下面就让小编来告诉大家吧,欢迎阅读。

1、windows7系统自带有问题步骤记录器,是使用比较广泛的录制方法。在电脑键盘上按下windows键+R键打开运行栏。
2、在运行栏里输入:psr.exe 然后点击确认
3、接着就会弹出问题步骤记录器工具栏,点击上面的开始记录就可以记录电脑上面的所有操作和电脑屏幕显示。
4、录制完成之后点击中间的停止记录,就可以停止步骤记录器的录制。
5、按停止记录之后会弹出一个文件存放位置选项,选择好自己从放录制电脑位置后输入文件名称,点击下面的保存后就可以在指定位置查看了。
想要找到电脑自带的录屏软件在哪,首先就要确定你的电脑是否为Windows系统的电脑,并且系统版本需要为Win10或者Win11才行。
如果你的电脑是Win10或者Win11的电脑,那么就可以使用快捷键【win+g】打开电脑自带的录屏软件Xbox Game Bar。
但需要注意的是,如果使用快捷键却无法打开电脑自带的录屏软件,可能是因为没有打开Xbox Game Bar的开关。
这个时候就需要使用快捷键【win+i】打开Windows设置界面,点击【游戏】选项,进入后找到右侧的Xbox Game Bar,将下图中的两个开关都给打开就可以了。
如果小伙伴的电脑不是Win10或Win11的电脑,那电脑就没有自带的录屏软件,这也是为什么小伙伴找不到电脑自带的录屏软件在哪的原因。
那这个时候想要录屏应该怎么办呢?其实小伙伴可以下载第三方录屏软件进行录屏,比如使用数据蛙录屏软件进行电脑录屏。
数据蛙录屏软件是一款界面简洁,使用方法简单的专业录屏软件。
软件能够免费使用,不限制录制的时长,录制也是全程默认无水印,整体的录制过程是非常的流畅,能够支持录制声画同步的高清画面。
快速进行录屏的操作步骤:
步骤1:打开数据蛙录屏软件,接着点击主界面中的最左侧的【视频录制】录制模式。
步骤2:根据录制的需求,手动的调整录制区域、排除窗口、扬声器、摄像头和麦克风等板块内容,接着点击最右侧的【REC】即可开始录制。
步骤3:结束录制后,可以在弹出来的【预览窗口】中查看刚刚录制好的视频内容,觉得满意后,点击右下角的【完成】按钮,对录制视频进行保存。
使用步骤演示:
步骤1、windows自带录屏功能开启方式十分简单快捷,只需要打开需要录制的窗口后直接按下录制录制快捷就能启动Xbox Game Bar了。
步骤2、打开自带的录屏功能后,点击【音频】——【系统声音】能够对电脑内部声音进行调整,点击【捕捉】——【麦克风】能够录制人声以及环境音。
步骤3、调整完毕后,直接点击【捕捉】——【录制】就能开始录制屏幕内容了。除此之外,Xbox Game Bar还有截屏、查看电脑性能等功能。
其他录制方式
Xbox Game Bar作为基础的录制工具没问题,但如果想要进行专业的屏幕录制,如:人像+屏幕同时录制、录制即可剪辑视频、一键上传视频等操作,可以试着使用这两款专业录屏软件:
一、嗨格式录屏大师
支持七种录制模式与系统(Windows、Mac、iOS、安卓,其中Windows系统支持Win11、Win10、Win8、Win7,Windows XP也兼容);操作步骤简单;支持屏幕、声音、摄像头的同步录制;录剪一体,一站式解决录屏、创作、上传的问题。
二、旺影录屏
支持多种录制模式与系统(Win 7 / Win 8 / Win10 / MacOS 10.11及以上);支持屏幕、声音、摄像头的同步录制;录制后可编辑视频。

家庭维修服务中心(第三方服务商)
 好评率99%
好评率99%
服务项目:家电清洗、家电安装、家电维修、管道疏通、水电维修、水电安装、开锁换锁、家具维修、防水补漏、办公维修、消毒杀菌等家庭维修清洗服务。
服务品质:时效保障 明码标价 全程上险 超长保修
维修电话: