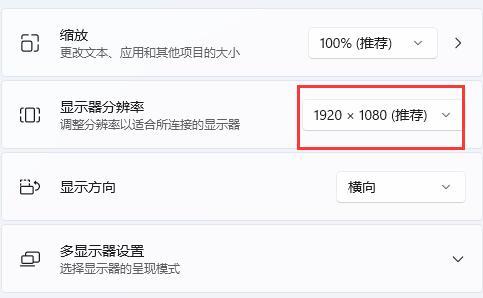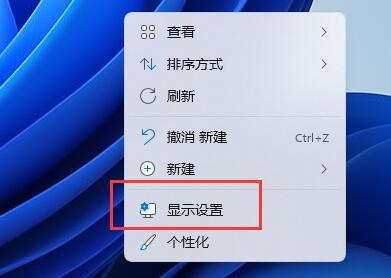很多朋友不知道win11分辨率多少合适,其实电脑的分辨率与我们的显示器是息息相关的,如果你的显示器配置不够那么无法使用更高的分辨率,此外分辨率也和显卡有关,下面就一起来看看合适的win11分辨率介绍吧。
win11分辨率多少合适:
答:与显示器、显卡匹配的才是最合适的。
一、显示器
1、我们需要根据自己显示器支持的分辨率进行调节。(说明书上有)
2、现在市面上大部分的普通显示器都是1080P的分辨率,所以大部分情况下可以设置“1920x1080”

3、不过现在也有一些高端的显示器支持2K分辨率甚至是4K分辨率。
4、这些显示器允许你使用“3840x2160”甚至是更高的分辨率。
5、大多数情况下,我们其实是无法设置突破显示器分辨率的,所以设置最高也可以。

二、显卡
1、显卡的分辨率设置要求就比较高了,尤其是对于喜欢玩游戏的朋友来说。
2、因为显卡不会限制你的分辨率设置,但是分辨率越高对于显卡的负荷就越高。
3、因此,如果我们使用的不是高端显卡的话,建议设置1080p或更低分辨率,不然可能会出现掉帧、闪退问题。

相关文章:分辨率调不了|分辨率在哪调
以上就是合适的win11分辨率详细介绍了,一般情况下我们只要设置系统允许的最高分辨率就可以了。当然如果您有相关维修咨询服务敬请拨打我们的24小时客服电话,我们将为您提供专业的维修服务。最后,想了解更多相关最新资讯内容记得手动收藏本站呢。
win11自定义分辨率教程
很多朋友在对自己的系统设置分辨率的时候,发现待选列表中没有想要的分辨率,这时候其实我们可以通过显卡控制面板的中的win11自定义分辨率功能来自定义分辨率,下面一起来学习一下吧。
【win11常见问题汇总】
win11自定义分辨率:
1、首先,在控制面板中打开“NVIDIA控制面板”
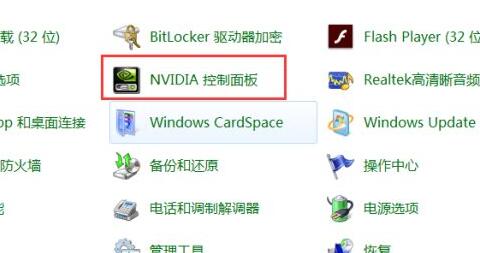
2、点击左边显示,进入其中的“更改分辨率”

3、然后点击右边的“自定义”,如图所示。
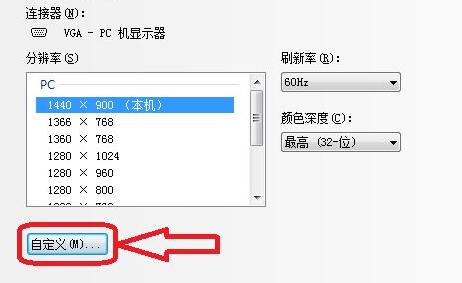
4、接着在其中勾选“启用显示器未显示的分辨率”再打开“创建自定义分辨率”

5、在其中可以设置你的自定义分辨率,如图所示。

6、设置完成后点击“应用”可以测试是否可用,测试完成点击“是”
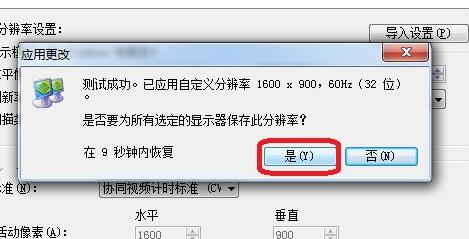
7、接下来在分辨率中选中你的自定义分辨率,点击右下角“应用”

8、最后点击“是”应用更改就可以使用自定义分辨率了。

相关文章:分辨率调不了|分辨率在哪调
以上就是win11自定义分辨率教程了,自定义分辨率设置可能会导致黑屏、闪屏等问题,建议大家谨慎使用。当然如果您有相关维修咨询服务敬请拨打我们的24小时客服电话,我们将为您提供专业的维修服务。最后,想了解更多相关最新资讯内容记得手动收藏本站呢。

家庭维修服务中心(第三方服务商)
 好评率99%
好评率99%
服务项目:家电清洗、家电安装、家电维修、管道疏通、水电维修、水电安装、开锁换锁、家具维修、防水补漏、办公维修、消毒杀菌等家庭维修清洗服务。
服务品质:时效保障 明码标价 全程上险 超长保修
维修电话: